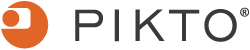If the order is not already in production, we can hold it.
If the order is in production, you no longer are able to make changes or cancel your order.
Note: authorize access is required to your account
Don’t worry, a saved project has never disappeared!
The arrival date for your order will depend on the product selected and the time needed to complete your personalized creation, and if shipping has been selected.
We take service and quality seriously, and we know that you can’t wait to see your finished product.
Products typically take 3-7 business days to produce + 1-2 days for delivery to store location or additional shipping time depending on end destination for delivery.
Simply log into your account and click on ‘My Projects’
This helpful feature gives you the ability to share your project’s proof, by providing you with a link. You will find this to be a very useful tool when collaborating with family, friends, colleagues, and organizations on your group projects.
Simply click on ‘Share’ and then on the ‘Copy Link’ button.
If you changed your mind about receiving our newsletter
Your Computer, Tablet, or Phone
You will need to locate the photos you want and highlight them by dragging over top of them or click on the first photo you would like, and hold shift down until you click the last photo you would like. When all of them are selected hit open or click control while selecting photos.
Existing Projects
First select the project you would like and then the photos out of that project. You can choose to select certain photos or all the photos in that project. Once finished hit the checkmark.
You will first get a prompt to login to your Facebook Account. You will then get to sort through different folders created by Facebook. After selecting all the photos, you would like, you can hit the checkmark.
You will first get a prompt to login to your Instagram Account. After selecting all the photos, you would like, you can hit the checkmark.
Google Photos
Is very quick and easy. Simply go into your google photos after you are logged into your google account and then select the ones you would like.
A warning might pop up saying your photo is too low resolution. You can choose to ignore this message or replace it with another photo.
Photo Book
Sizes - We have 5 options available
Cover
Finishing
Insta Book
Sizes - We have 3 options available
Cover
Finishing
Photo Book is the best way to store lots of stories and memories made over the years. We made it easy with supplied templates for a pre-made book, or start a book from scratch, or even upload your pages created in a different program and drop them in a blank photo book. The possibilities are endless!
Insta Book has one photo per page. We all understand the struggle of wanting to document our photos, but our busy lives get in the way. You will love how quick and easy it is to make an Insta Book!
All books require a minimum of 20 pages.
Photo Books require at least 20 pages but allow you to add up to 200 pages.
Editing Options
NOTES:
PRINTING GUIDES:
Please note that the number of photos you upload will be the number of pages your book will have. You are required to upload at least 20 photos but can add up to 100 photos.
Editing Options
NOTES:
PRINTING GUIDES:
Editing Options
NOTES:
Checkout Options
If you would like to create your own card you can select the blank category and choose your options.
Editing Options
If you would like to create your own calendar you can select the blank style and choose your options.
All recipe books can hold between 20 - 200 pages and are spiral bond with a soft cover.
Editing Options
Editing Options
Editing Options
NOTES:
Editing Options
If you do not want your photo to wrap around the edges of the canvas, you can drag and drop a layout onto your design. You have the options of black or white wrapping around the edge of the canvas. Anything beyond the red line will be wrapped around the edges. Anything highlighted will show on the front side. The white border outlining the edge of the canvas will get cut off before the canvas is finished.
Once you are finished, you can save your project and add it to your basket
Editing Options
Once you are finished, you can save your project and add it to your basket
Editing Options
Once you are finished, you can save your project and add it to your basket
There are two editors available in every project.
The Easy Editor is the default which limits how much editing you can do but simplifies the few tools it allows.
The Advanced Editor allows you to edit, add, and delete pretty much anything you would like.
Smart guides allow you to position objects against other objects or in the vertical/horizontal center of pages and spreads. The objects will snap against other objects or against the smart guide itself when this feature is enabled. Smart Guides are a very handy feature that we recommend keeping on.
The Autofill button will automatically place all uploaded photos into the layout picture boxes.
Click the 'layout' button, and select from a wide variety of pre-made layouts (click, drag and drop).
Layouts can be added to...
Click 'add picture box' button, to add on the current page.
To add a picture to the page, drag-and-drop it directly onto the page at the required location or drag-and-drop it into an existing picture box.
When an image is placed on the page, it will retain it’s original proportions and be displayed in its entirety.
If an image is dragged into a picture box, the image will be scaled to fit the frame and could be cropped.
If you resize your photo, the proportions of your photo will probably change. You can double click on your photo and adjust it to how you would like.
A mask is an opaque filter that allows your photo or background to come through in a certain pattern. Masks are an easy way to bring creativity into your project.
Apply a mask to a photo or background
Remove a mask
A scrapbook / embellishment is a sticker of any sort that you can add for a little extra detail. You can choose to scroll through the top or filter them under categories along the side.
To place them on your project, simply drag and drop. You can adjust the size or edit the embellishment how you would like. Pre-made templates will have categories called A-used. These are the stickers for the template you are using.
Click 'add text box' button, to add on the current page.
To add text, you can double click on the box or click edit text.
Easy Editor - Text Formatting Options:
Advanced Editing - Text Formatting Options:
NOTE:
Backgrounds can be added to...
Edit a Background
NOTE: If you pick a template and you aren’t sure about the background, no problem!
Go to Background and you can sort through all the different categories. To find the ones themed to the template go to A-used. To delete a background, select it and click delete or the trash can.
Page: If you are creating your pages in another program [InDesign, Photoshop, Artisan, etc.] you will want to be sure you set your pages up at the correct size. This will allow you to upload them to the photo book designer scaled correctly, this way your images and text will not be cut off the edge of your pages. Once your page is created, save the file as a .jpg.
Your .jpg file becomes the image [or photo] that you upload. In your project, you click on the blue button "Add Photos". When uploaded, you can drag your photo onto the page of your choice. You then have the option along the top menu bar (in Advanced Editing) to fit. You can then choose if you want to fit it to one page, fit to the 2-page spread, or fit it to a photo box. Some people prefer to create their pages individually, and some create entire spreads.
You will see a thin red line near the edge of your photo book page. Everything beyond this red line is the bleed, the part of the photo that will be cut off to ensure your page is full of colour leaving no white border. When you set up your page keep your text and photos in far enough from the edge so they are not trimmed.
*When creating a single page, the 1/8” width bleed will be on the outside edge, not the edge attached to the spine of the book.
Covers: Keep in mind these measurements for covers are a guideline. The spine width will vary depending on the number of pages you order. The average size is 1/2". Keeping borders, photos and text in from edges will ensure nothing is pushed off the cover area.
When creating your cover as two separate pages, keep in mind that the bleed portion of your design will not apply to the edge connecting to the spine. Therefore, if setting up your front cover document, remember you can design tight to the left edge because that edge connects to your spine. The right edge of the front cover will be wrapped around the cover and the 3/4“ bleed will be cut off that side. The same applies to the back cover, but in the opposite direction. When creating a back cover design, you can design tight to the right side because that will connect to the spine. The left edge will then be wrapped around the cover piece and the bleed will be cut off.
If you do not design a separate spine, be sure to extend one of your cover images over the spine area. This is all clearly marked in the template on-line.
*All pages will have 1/8” bleed trimmed off, while the covers will have 3/4” bleed.
Sizes - Creating Pages in Another Program
Use our measurements to ensure accuracy.
When you add a project to your basket it will sit there until you are ready to check out.
If you want to make changes to an item in your basket click "edit" before checking out.
You can always remove the project from your basket by clicking "x" beside the project name, and this will send your project into My Projects folder.
Ready to checkout...
If that doesn’t work, please contact Customer Service and they will guide you through the ordering process.
DO NOT send the order through without the voucher code, because we are unable to apply the voucher code on the order once you have processed the payment.
Are you using an internet blocker service?
This could be causing the issue, and you will have to contact the provider to allow access to the site.
Call your bank and make sure there is no issue with your card or it's expiry date.
If you know there is no issue with your card or internet, then please contact Customer Service.
Products with quantity discounts are automatically applied to the total, as soon as the quantity changes the price per item changes as well.
Please contact Customer Service if you are looking to print a larger quantity order.
Canada Post
For more information about shipping, please visit our shipping page
Please contact Customer Service for tracking number.